|
|
知財系求人求職フェア 操作マニュアル 2023年3月23日版
|
知財系求人求職フェアの操作方法を説明します。
なお,知財系求人求職フェアは,ovice 「オヴィス」を利用しています。oviceの公式ガイドであるoviceヘルプセンターにも操作に関する説明が記載されています。必要に応じてあわせてご利用ください。
1. フェア会場へ入室
パテサロスペース(https://patesalo.ovice.in/)にアクセスします。
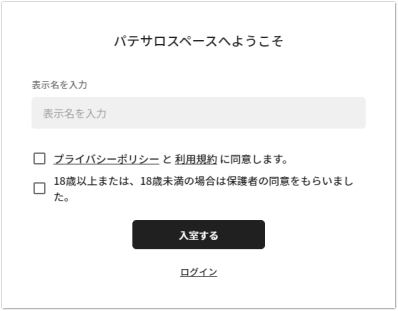
「表示名を入力」に表示名を入力します。表示名は,転職・就職希望者として参加される方は,匿名にすることができます。「匿名A」,「特許タロウ」,「化学系弁理士B」,「特許事務希望C」など,自由に入力してください。本名を入力していただいてもかまいません。ここに入力した名前は,パテサロスペースに入室している方全員が見ることができます。
特許事務所や企業など,出展社の方は,出展社であることを明示するために,表示名の前に「★」を付けてください。たとえばABC特許事務所の新木聖子さんの場合,「★ABC特許
新木」,「★新木聖子」,「★新木」などと入力してください。「★」以降の表記に決まりはありません。
なお,ここで入力した表示名は,入室後も,簡単に変更することができます。入室後は,自分のアイコンをクリックすると,表示名などを変更できる画面が表示されます。
表示名を入力したら,□の同意を確認した上で,「入室する」をクリックします。
「カメラ・オーディオの設定」でマイクなどを選択し,「入室する」をクリックします。このとき,マイクとカメラの使用許可を求める表示が出ることがあります。どちらも許可を与えてください。許可を与えても,入室後にマイクやカメラをONにしないかぎり,音声や映像が送信されることはありません。
2. パテサロスペース
入室すると,パテサロスペースが表示されます。
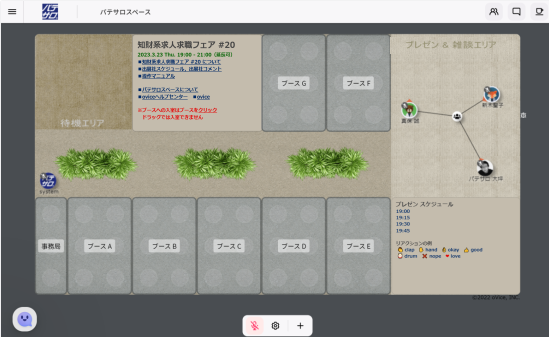
入室時に入力した表示名がついている自分のアイコンが,画面左上の待機スペースに表れます。アイコンの移動は,アイコンを選択してドラッグ,または移動したい場所をダブルクリック(またはダブルタップ)してください。また,自分のアイコンをクリックすると,表示名などを変更できる画面が表示されます。
パテサロスペースから退出するときは,画面左上の「≡」アイコンをクリックし,「スペースから退室」を選択します。ブラウザやブラウザのタブを閉じて退出することもできます。
3. ブース
ブースに入室するには,入室したいブースをクリックします(※アイコンをブースにドラッグして入ることはできません)。「マイクOFFで入室」,「マイクONで入室」のいずれかを選択すると入室できます。マイクのON/OFFは,入室後も自由に切り替えることができます。
ブースに入室すると,画面下に以下のアイコンが表示されます。
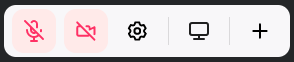
マイク ON/OFF,カメラ ON/OFF をクリックすると,それぞれ ON/OFF が切り替わります。ONにすると,音声,映像がそれぞれブースの中のメンバーに送信されます。匿名で参加し顔を表示したくない人は,カメラをONにしないでください。画面共有を選択すると,ブース内で画面を共有することができます。ブラウザの画面を表示したり,YouTube
動画を表示したり,パワーポイントのスライドを表示したりすることができます。
ブース内での会話は,ブースの外にいる方には伝わりません。
また,画面右上には以下のアイコンが表示されています。
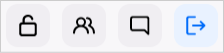
会議室をロックをクリックすると,会議室をロックすることができます。ロックすると,ブースの外にいる人はブースの中に入ることができません。個別に話をしたいときなどにご利用ください。もう一度クリックすると解除できます
chat を選択すると,ブース内の人とチャットすることができます。マイク,カメラをOFFにしてチャットを使用すると,声も顔も知られることなく,文字で会話することができます。
ブースから退出するときは,会議室から退出アイコンをクリックします。
4. プレゼン & 雑談エリア
プレゼンを視聴したい来場者は,プレゼンエリア中央の下記アイコンに近づいてクリックしてください。自分のアイコンと線で結ばれます。

プレゼンを行う出展社は,来場者と同様に,上記アイコンに近づいてクリックしてください。自分のアイコンと線で結ばれます。画面下のマイク ON/OFFやカメラ
ON/OFFをクリックしてそれぞれONにすると,プレゼンを行うことができます。
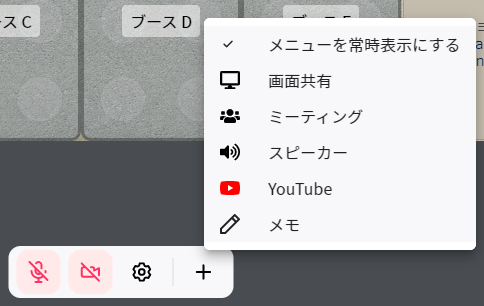
スライドなどを表示したい場合は,右端の「+」(オブジェクトを作成)をクリックし,「画面共有」を選択します。共有したい画面,ウインドウを選んでください。「YouTube」を選択すると
YouTube 動画を再生することができます。
雑談エリアでは,近くにいる人と会話をすることができます。画面下に並んでいるアイコンからマイク
ON/OFFを選択し,マイクをONにすると会話できます。ブースの外での会話は,リアルの場合と同様,近くにいる人に聞こえる可能性があります。
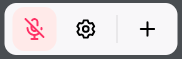
6. その他
利用している途中,動作がおかしくなったり,音声が聞こえなくなったりした場合は,一度パテサロスペースから退出し,あるいはブラウザを閉じて終了し,再度入室してください。
以上
|
|
|
|

